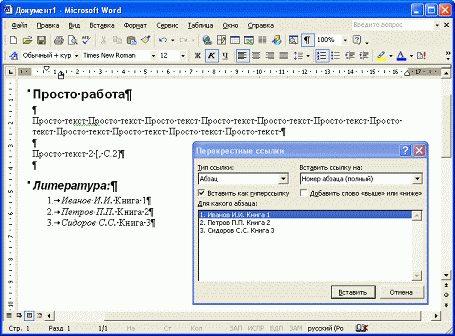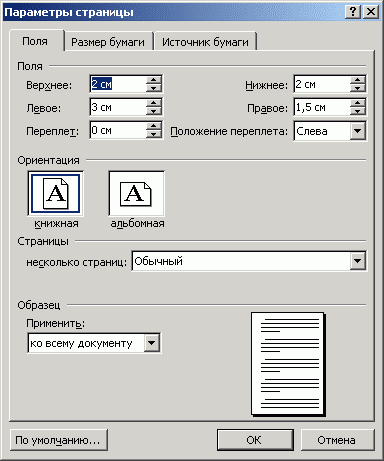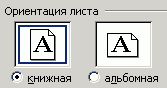Microsoft Office очень мощный текстовый пакет программ,
но, на мой взгляд, многие полезные функции не так-то и просто найти.
Это подтверждают результаты исследования, опубликованные в журнале Компьютерра:
Microsoft проводила опрос пользователей пакета Microsoft Office и одним из вопросов был:
- чего не хватает в нём? Результаты потрясающие: 9 из 10 запрошенных пользователями
"опций" уже давно реализованы, но только пользователи не знают, как до них добраться,
и ими не пользуются.
Я планирую описывать разные такие полезности.
Если кто-то составит мне компанию, я с радостью опубликую его тексты.